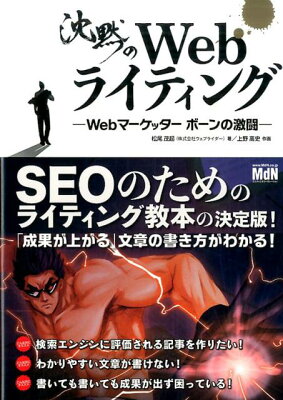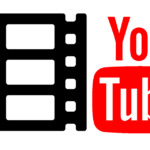ブログやサイトを運用するなら、画像を使ったほうが華やかだし、見栄えも良くなりますよね?
でもって当ブログは『Pixababay』っていう「無料で画像をダウンロードさせてくれるサイト」を利用することが多いです。
冒頭に添付している「フェニックス」の画像も、『Pixababay』から無料でダウンロードしたものです。
この記事では、『Pixababay』も含めた画像ダウンロードサイトを、無料サイトを中心に紹介していきます。
無料サイトで物足りないってことは無いとは思いますが、念のため有料サイトも少しだけ紹介しておきます(使ったことは無いですが)。
目次
無料ダウンロードサイトのオススメ3選!
私がおすすめするのは、以下の3つです(どれも無料です)
- Pixababay
- パクタソ
- 写真AC
1.Pixababy
まずは、当サイトで多用している『Pixababay』です。多種多様なオシャレ画像が手に入ります。また、イラスト画像や、変わった画像なんかも扱ってます。



以下が『Pixababay』のURLになります。
記事の最後に、Pixababayの使い方も紹介しているので、是非とも観覧してみてください。
※っとはいっても、解説するまでも無いくらい簡単ですが。。
2.パクタソ
次に紹介するのは『パクタソ』というサイトです。
このサイトは「多くの人物画像を扱っている」のが特徴です。
怒った顔や、笑った顔、変顔まで、色々揃っています。
また、色んなシチュエーションの人物が掲載しています。
また、このサイトを一躍有名にしたのは、以下の本を題材にした画像でしょう。
この書籍・サイトに関しては以下の記事で詳しく紹介しているので、興味がある方は観覧してみて下さい。
・・・・話しを無料画像サイト「パクタソ」に戻して、単なる「人物画像」だけでなく、変な格好をした画像とかもあって楽しいですよ。
人物画像は、いろんな場面で役立ちます。
ここでは、先ほど紹介した「沈黙のウェブマーケティングをリアル人物にした画像」を活用して会話調な記事を作ってみました。





車、俺に運転させる気か!




こんな感じで使うことが出来ます。
ブログで「登場するキャラクターを設定して、そのキャラクターに喋らせる」ってなスタンスの記事を作っている人も稀にみかけますよね。
もちろん、会話記事じゃなく、普通に挿入画像としても優秀です。
私のブログでは、以下の記事なんかは、パクタソの人物を「アイキャッチ画像」として活用しています。
そんなパクタソサイトは以下になります。
⇒『外部リンク:パクタソ』
3.写真AC
最後に紹介するのが「写真AC」です。
ぶっちゃけ、このサイトは利用したこと無いです。
無いんですが、有名なので。。
オススメ画像サイトを紹介する際に、このサイトを外す人はまずいない。
それくらい有名なので、私も紹介しておきます。
※コメント少なくてスミマセン。。
⇒『外部リンク:写真AC』
解剖学関連な画像を入手したい方へ
このサイトは、医療関連情報は殆どといって良いほど記載出来ていないのですが、一部の専門職の方(理学療法士さんやあん摩マッサージ指圧師さん)も観覧されているようです。
でもって、それらの方々の中にも「ブログ始めたい。そのための画像情報が欲しい」って方もいると思うので、そういう方を対象にした画像サイトをひとつ紹介したいと思います。
それは以下のサイト。
『123rf』
試しに上記のサイトで、「椎間板ヘルニア」「肩関節」「僧帽筋」などと入力してみてください。
中には、病院や治療院などでも掲載されていそうな、あるいは医療系ブロガーの記事で掲載されているような本格的な画像が掲載されていたりもします。
有料ですが、「どんな画像があるのか」を検索するだけならタダですよ♪
それ以外の有名所の有料画像サイトとしては以下なんかもあるので、覗いてみても良いかもしれません。
『PIXTA』
Pixababayの使い方
最後に、私が良く使用している「Pixababay」で画像をダウンロードする方法を解説して終わりにします。
手順1:まずは「Pixababay」へアクセス
まずは「Pixababay」へアクセスします。
すると以下の様なトップページに入ります。
デカデカと、横長な検索フォーム(検索する窓)が画面上に現れると思います。
なので、この検索フォームに「探している画像のキーワード」を入力します。

手順2:入力フォームに「自身が探している画像」のキーワードを入れる
例えば、上記の検索フォームに「神秘」と入力すると、神秘的な画像がズラッと現れます。
でもって、以下は「神秘」と検索したら出てくる一覧の一つをクリックした状態です。
オオカミの画像で、神秘的ですね。

手順3:画像の右隣にある「ダウンロードボタン」に注目
オオカミ画像の右隣に「無料ダウンロード」と記載された緑色のボタンがあります。
でもって、その無料ダウンロードボタンをクリックすると、以下の様に「ダウンロードするサイズ」が何パターンか示されます。
大体私は少し大きめな「1280×675」を選択します。

私が画像を使う目的はブログくらいしかないので「1280×675」でも大きすぎるくらいです。
かといって、「640×337」では少し物足りない可能性がある。
※大きい画像は後でいくらでも小さくできるのですが、小さい画像を後で大きくすることは出来ません。なので「1280×675」をいつも選びます。
手順4:ダウンロードボタン⇒チェックを入れる⇒再びダウンロードボタン
サイズを選択して、その下にあるあるダウンロードボタンをクリックすると以下の画面になります。
真中に「私はロボットではありません」と記載されていて、その左にチェックする欄があるのでクリックすると、以下の様な緑色のダウンロードボタンが押せるようになります。
このボタンを押すと、パソコン内に画像がダウンロードされます。
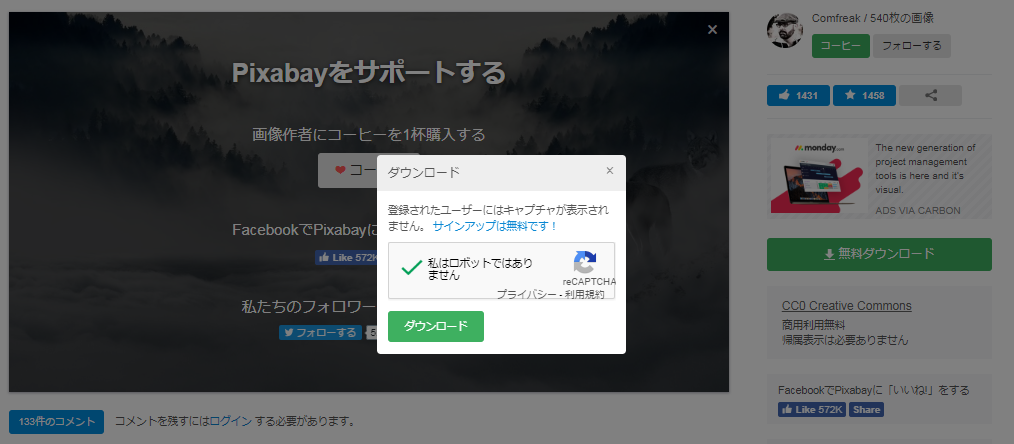
以下が、ダウンロードしたオオカミの画像です。
神秘的でしょ?

フェニックスの画像とか、色んな画像があるので、見ているだけで楽しいですよ♪