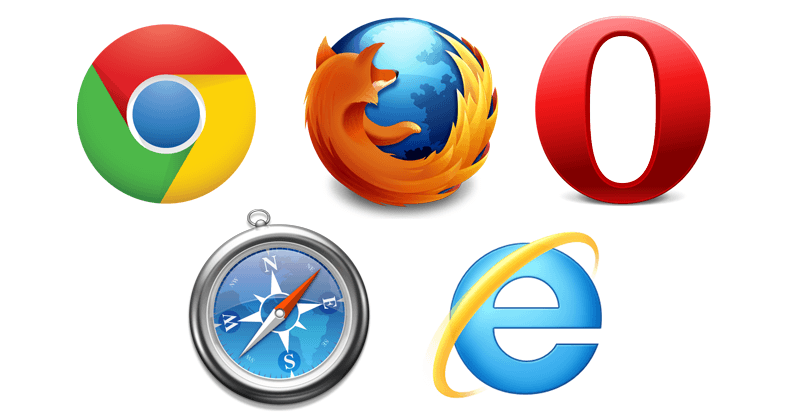
皆さんは、インターネットで調べものをする際、ブラウザは何を使用していますか?
私は、『グーグルクローム』を使ってます。
以前は『インターネットエクスプローラー』を使用していたのですが、今は全然使ってないですね。
それくらいグーグルクロームの使い勝手が良すぎるわけです。
特にスマホとの相性が抜群!
グーグルクロームでググって、その場所のグーグルマップを開けば、即座に道案内を開始してくれる。
これを使えば、東京で迷うこともないし、サクサクと目的地へ到達できます。
この記事では、そんなグーグルクロームを取り上げて、是非皆さんにも活用していただきたいと思います。
目次
目次
そもそも「ブラウザ」って何だ?
冒頭で「ブラウザ」って用語が登場したんですが、皆さん「ブラウザ」って言葉を知ってますか?
ブラウザは以下を指します。
インターネット上のウェブ ページの情報を画面上に表示するための閲覧ソフト
例えば、皆さんのPCやスマホで、以下のアイコンを見かけたことはありませんか?
これらが『ブラウザ』です。

特に以下の「インターネットエクスプローラー」はPCでネット検索する人に馴染み深いのではないでしょうか?
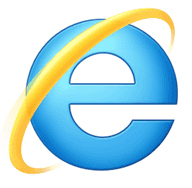
これは「マイクロソフト社」が提供しているブラウザなんです。
でもって「グーグル」もブラウザを提供していて、それが以下の「グーグルクローム」になります。
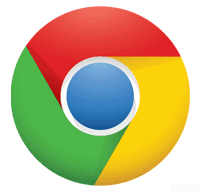
パソコンを購入しても、グーグルクロームは標準搭載されていないため、ネットからダウンロードしてインストールする必要があります。
でもって今回はパソコンのお話は割愛して、スマホにおけるグーグルクロームの活用方法を解説していきたいと思います。
Windowsのパソコンを購入したら、インターネットエクスプローラーが標準搭載されていると思います。
スマホでアプリ「グーグルクローム」をインストールしよう
日本におけるスマホシェアNo1は、アップル社の「iPhon」です。
でもってiPhonに標準搭載されているブラウザは「Safari」ってやつで、これはアップル社が提供しているブラウザになります。
以下がSafariです。

ちなみに私は「ゼンフォン」ってのを使っていて、Safariは搭載されていません。
その代りヤフーアプリが搭載されていて、それを起動させて、ヤフーの検索エンジンで調べ物をするって感じ。
スマホにグーグルクロームをインストールしてみよう
スマホには基本的にグーグルクロームは搭載されていないので、アップルストアとかで「グーグルクローム」と検索してアプリをインストールしておきましょう。
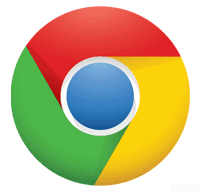
すると以降は、そのアプリをタップすればグーグルの検索エンジンが現れます。
これで準備完了。
スマホのトップ画面から、素早くグーグル検索できる状態が整いました。
グーグルで検索すれば、最寄りの目的地までスイスイ行けるよ
グーグルで「何らかの場所」を検索した場合、「グーグルが独自で調べた情報」が上位検索されます。
例えば「大田区役所」って検索したら以下の様な情報が表示されます。

※これはパソコン画面での表示なので、スマホ表示とは若干異なりますが、ザックリとイメージしてもらえればと思います。
大田区役所に関して、グーグルが調べた以下などの情報ほうが掲載されています。
- 住所
- 営業日・休日・営業開始時間
- 現在営業しているかどうか
- 今現在の位置から、目的地までの距離
・・・などなど。
特に「(今の時刻と照らし合わせて)営業しているかどうか」や「(観覧者の位置情報を読み取って)目的地までの距離を表示させる」っていうのは凄いと思います。
これって、ヤフーなど他の検索エンジンで「大田区役所」って検索しても出てこないんですよね。
グーグルの検索エンジンを使えばこその情報です。

グーグルの凄いところは、ココからだよ
グーグルの真骨頂はここからです。
先ほどの「大田区役所」の表示をクリックすると以下の画面が出てきます。

で、真ん中にある「経路案内」をクリックすると、スマホでは「グーグルマップ」に移行します。
でもって、「道案内を開始するか?」って問われるので、ボタンをタップしたらナビゲーション開始です。
グーグルマップに関しては「ヤフーマップと比べて立体的であるがゆえに、逆に分かりにくい」って意見もありますが、簡単にナビがスタートできるので効率的で重宝します。
だって以下の工程だけで「調べ物+ナビ」が出来る訳ですからね。
メチャクチャ効率的です。
これを使って、色々とお店を調べては、行きたいと思ったら道案内してもらってます。
更にすごい機能があるよ
最後に、「グーグルを活用しての道案内」の補足をして終わりにします。
グーグルは「厳密な場所の名前」を入力しなくても、こちらの意図を読み取ってくれます。
なので、以下なども可能す。
- ザックリとした場所を入力するだけでOK
- 住所を入力するだけでOK
ザックリとした場所を入力するだけでOK
例えば、私は東京に行ってから、住民変更のために市役所へ、免許所の書き換えの為に警察署へって感じで、色々な公共機関にお世話になりました。
そんな際に「役所」「警察署」と入力するだけで、最寄りの役所リスト・警察署リストが(先ほどの画面の様にズラッと)出てきます。
で、距離も記載されているので、一番近い距離の公共機関を選択し、ナビを開始すればOKです。
図書館も同様。大田区には図書館が十数か所あるのですが、アパート内から「図書館」と入力すると、(アパートからの距離と一緒に)最寄りの図書館リストがズラッと表示されます。なので、一番近い図書館(徒歩10分の場所に図書館がありました)で図書カードを作って、ネット予約できる環境にしています。
最寄りのコンビニを探す際も「コンビニ」と入力するだけでズラッと出てくるので、そこからナビをタップするだけでサクサク辿りつけます。
住所を入力するだけでOK
住所を入力した場合も、その場所が表示されます。で、「経路案内」をクリックすると、その住所まで案内してくれます。
この方法は使用頻度が低いかもしれませんが、店舗名が無い場所へ行くのに適しています。
例えば、友人の家に行く際のナビとか。
私の場合は、東京初来日の際に、自身のアパートの住所を入力して、案内してもらいました。
終わりに
もう地図を片手に、道を迷いながら目的地を探す必要はありません。
この方法を使えば、見知らぬ土地でも全く困らない。
効率的に、東京の様々な場所にアクセスしていきたいと思います。
皆さんも、見知らぬ土地へ遊びに行ったり、研修会に行ったりした際に、ぜひこの機能を活用してみて下さい。







